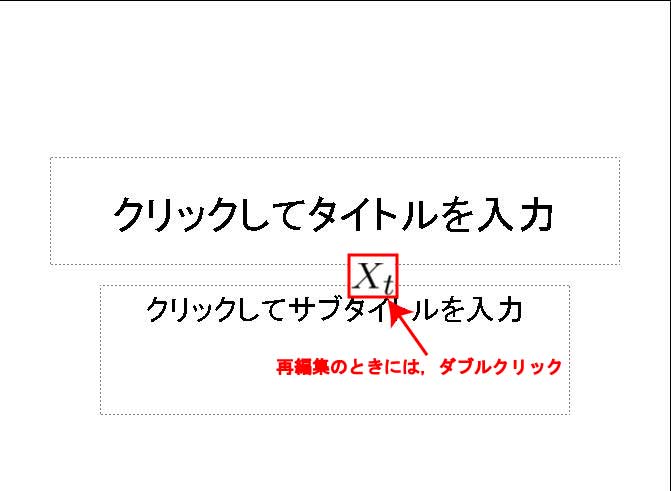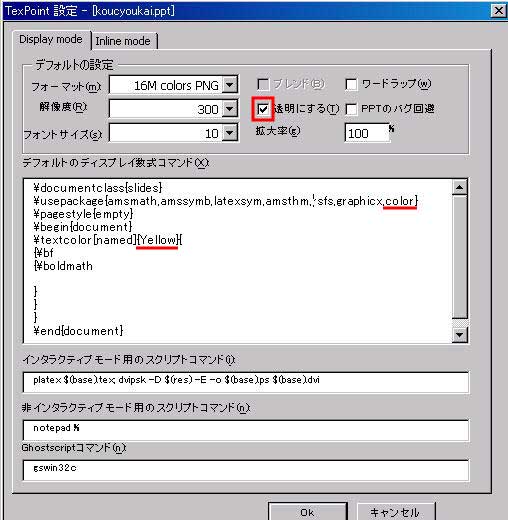パワーポイントの使い方
〜TEXを挿入〜
パワーポイントにTEXで書いた文章を画像として貼り付ける「texpoint」というフリーソフトがあります.
その利点をいくつか挙げると,
- 出力は画像なので,フォントについて気にすることはない.
例えば,自分のパソコンで作ったファイルを他のパソコンで開いたときの文字化けの心配なし.
- texpointがインストールされている環境ならば,texの再度編集がその出力画像をダブルクリックすることだけでできる.
- texの美文章でパワーポイントが見やすくなる.
はじめに,texpointのインストールをしましょう.
(texpointインストール)
- はじめに,注意としてパワーポイントを起動して
「ツール」→「オプション」→「マクロ セキュリティ」

- セキュリティ レベルを「中」にしましょう.

インストールについては
このページ
を参考にしてください.
(texpoint使い方)
はじめに,パワーポイントを起動して,ファイルを保存しましょう.
(ファイルを保存していないとtexpointエラーが出ます.)
(設定)
「texpoint」→「設定」を選ぶ.

「デフォルトのディスプレイ数式コマンド」というのは,
texpointでtexを挿入するときに,
はじめから出てくるtexの設定です.
\begin{document}の上には,
いつも自分が使う命令(例えば,\usepackage )をここで入れておけば,
texpointでtexを挿入する際に,
一回一回入力する必要はありません.
(新規)
「texpoint」→「新規ディスプレイ数式」を選ぶ.
下図のように,普通にtexのソースファイル編集をする.
($X_t$と入力しました)
「ビットマップ」をクリックすると,texのコンパイルがはじまります.

texの設定(特に,gs系)またはtexのソースがうまくいっていれば,
下図のように出力ができます.
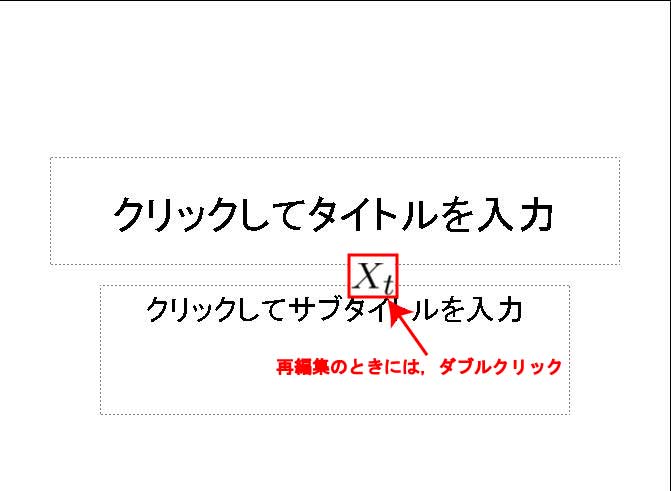
(カラースライドに,カラー文字を入れる)
一つの例として,「設定」を下図のようにします.
(一番下に,コピーできるように載せています)
ポイントをいくつか挙げます.
- 「透明にする」にチェックを入れる.
(これを入れていないと,白い四角のなかにtexの文字が入った形になります.)
- \usepackageにcolorを入れる.
(スライドのカラーにより文字が見えにくくなる.下図は青スライドに黄文字を入れる例.)
- \bf,\boldmathはより見やすくするためなので,必要ない人は取り除いてもいいです.
texのカラーについては,
例えばこのページ
を参考にするといいと思います.
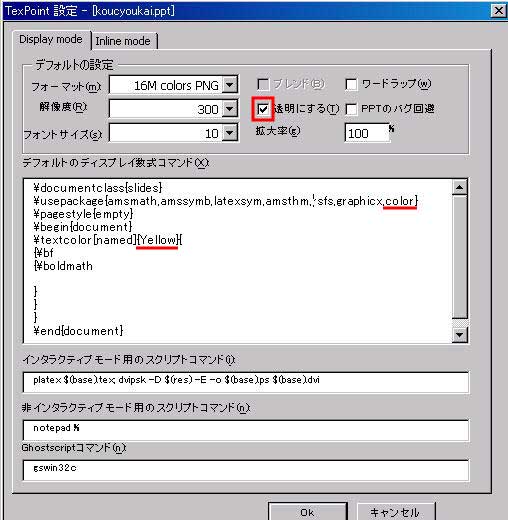
コピーしたい人のために
上の例と同じ設定でよいという人は,以下の設定をコピーして,
texpointの設定に貼り付けるといいでしょう.
\documentclass{slides}
\usepackage{amsmath,amssymb,latexsym,amsthm,rsfs,graphicx,color}
\pagestyle{empty}
\begin{document}
\textcolor[named]{Yellow}{
{\bf
{\boldmath
}
}
}
\end{document}